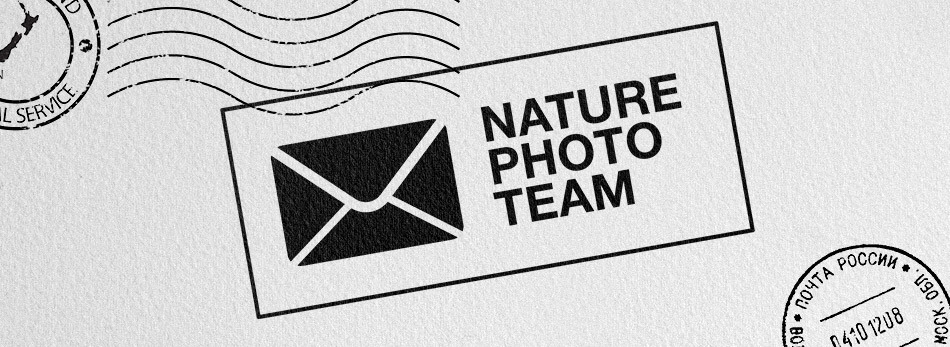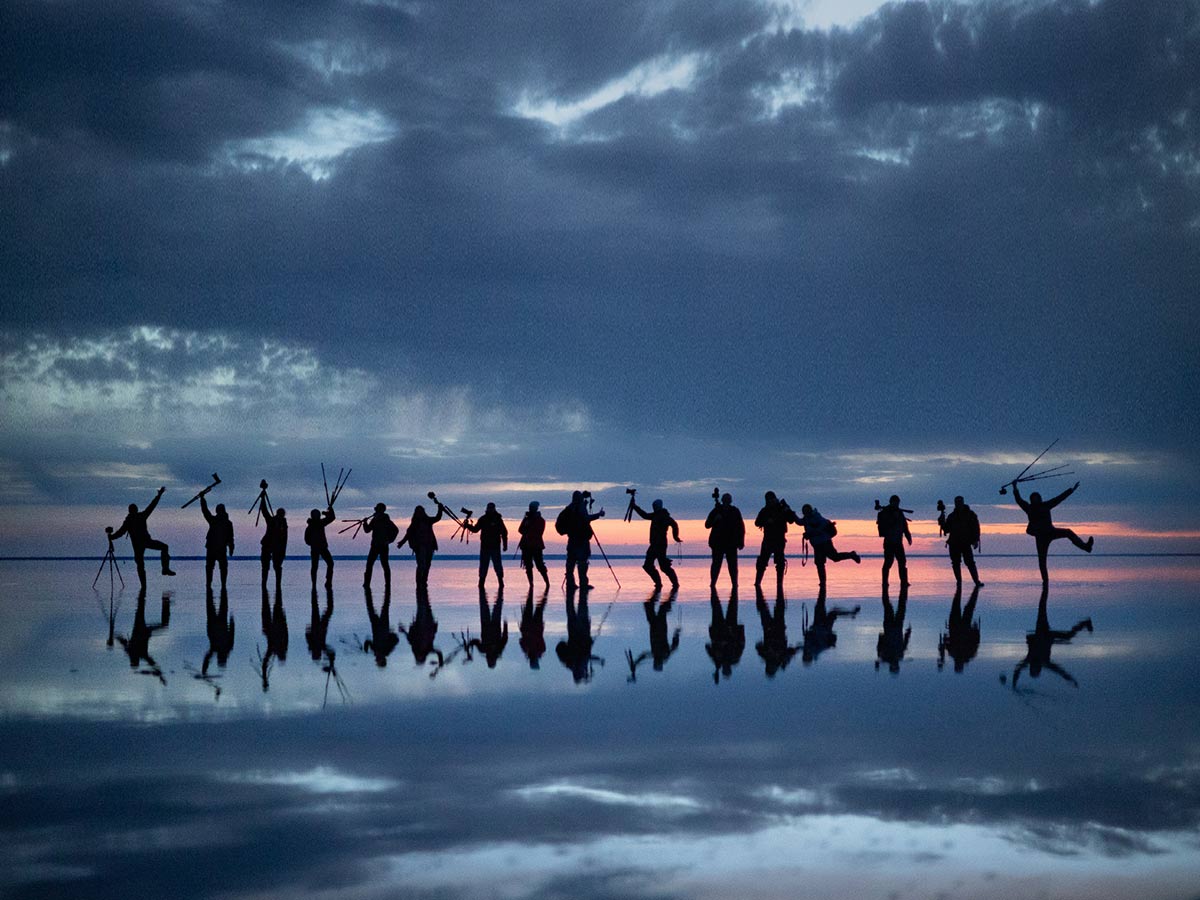Nature Photo Team представляет серию статей о панорамной съёмке от Алексея Королёва. Для удобства ориентации по материалу полный список статей этой серии:
PTGui (сокр. от Panorama Tools Graphical user interface) – специальная программа для сшивки панорам, возможности которой позволяют использовать преимущества панорамной съёмки на все 100%. Рассмотрим порядок работы в PTGui на примере версии 10.0.15 PRO.
PTGui лучше сшивает панорамы в формате TIFF, нежели в RAW
Открыв PTGui, добавьте в программу составные кадры будущей панорамы, нажав на кнопку «1. Load images…». Для предотвращения потери качества при склейке панорам в PTGui используйте файлы, сохранённые в формате TIFF с глубиной цветового пространства 16 бит на канал.
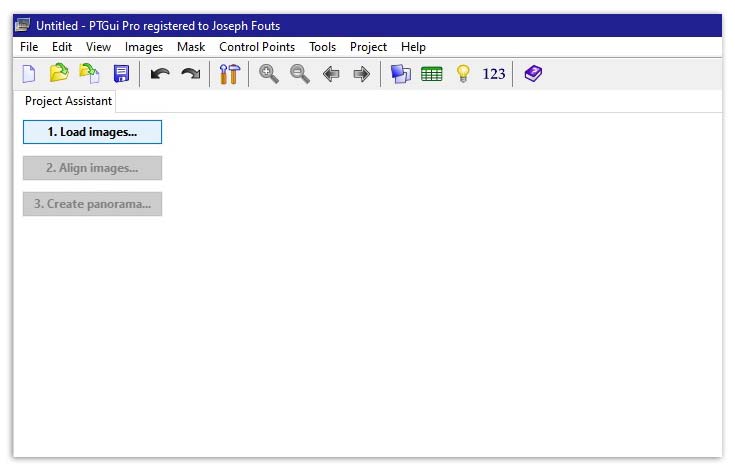
Затем для включения расширенного режима работы PTGui и создания превью панорамы нажмите на кнопки «Advanced» (находится в правой части окна PTGui) и «2. Align images…».
В случае если вы снимали панораму на «неофициальный» объектив (т.е. без передачи данных EXIF с объектива на камеру), то тогда перед нажатием на «2. Align images…» в разделе «Camera / lens parameters…» снимите галочку с «Automatic (use EXIF data from camera, if available)» и ниже пропишите фокусное расстояние («Focal length») с кроп-фактором матрицы («Focal length multiplier»). Строчку «Lens type: Rectilinear (normal lens)» оставьте без изменений, если вы не снимали панораму на объектив типа «рыбий глаз».
В случае если вы снимали панораму на «неофициальный» объектив (т.е. без передачи данных EXIF с объектива на камеру), то тогда перед нажатием на «2. Align images…» в разделе «Camera / lens parameters…» снимите галочку с «Automatic (use EXIF data from camera, if available)» и ниже пропишите фокусное расстояние («Focal length») с кроп-фактором матрицы («Focal length multiplier»). Строчку «Lens type: Rectilinear (normal lens)» оставьте без изменений, если вы не снимали панораму на объектив типа «рыбий глаз».
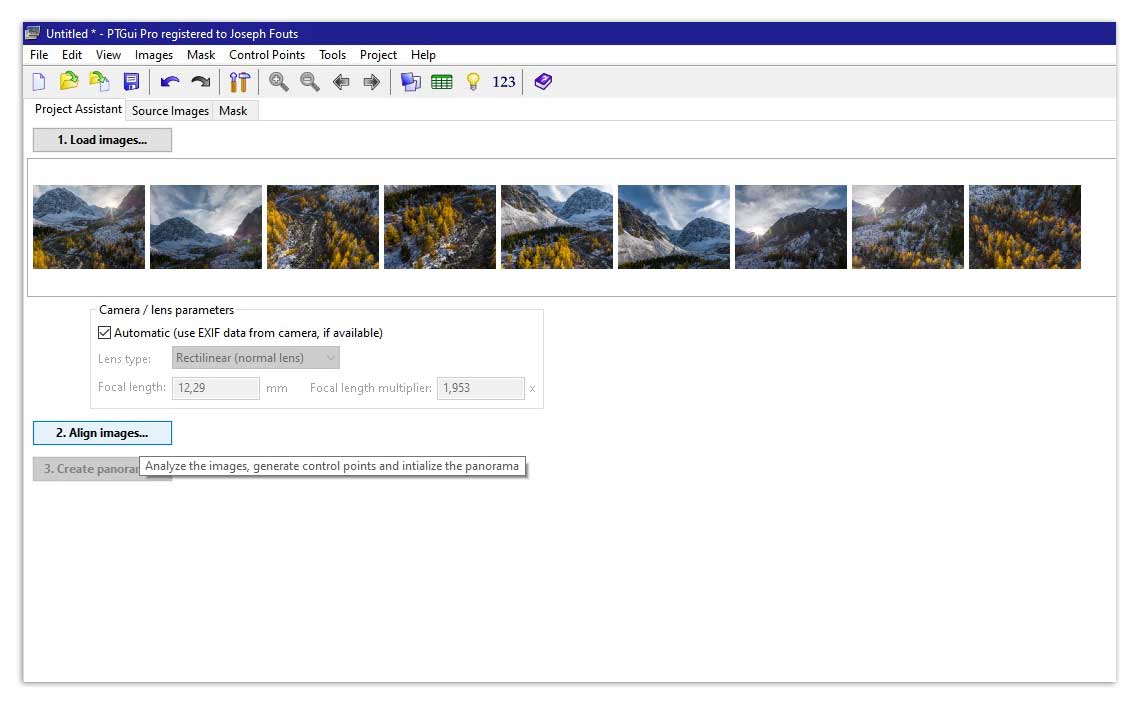
После нажатия кнопки «2. Align images…» откроется новое окно «Panorama Editor» с превью панорамы, сшитой с использованием цилиндрической проекции.
ссылка
Панорамная съёмка: виды проекций
Цилиндрическая, Стереографическая проекция, Меркатор и Ведута. Преимущества и недостатки четырёх видов проекций, используемых при сшивке панорам
В меню «Projection» (верхняя левая часть окна) вы по желанию можете изменить вид проекции с цилиндрической на проекцию Ведута («Vedutismo») для городских панорам c горизонтальным углом обзора до 180°, проекциую Меркатора («Mercator») для многорядных панорам с вертикальным углом обзора от 120 до 150°, эквидистантную проекцию («Equirectangular») для многорядных панорам с вертикальным углом обзора больше 150° или на стереографическую проекцию («Stereographic», а также её аналоги «Circular Fisheye» и «Full Frame Fisheye»). Меняя вид проекции, вы сразу будете видеть изменение внешнего вида панорамы на превью.
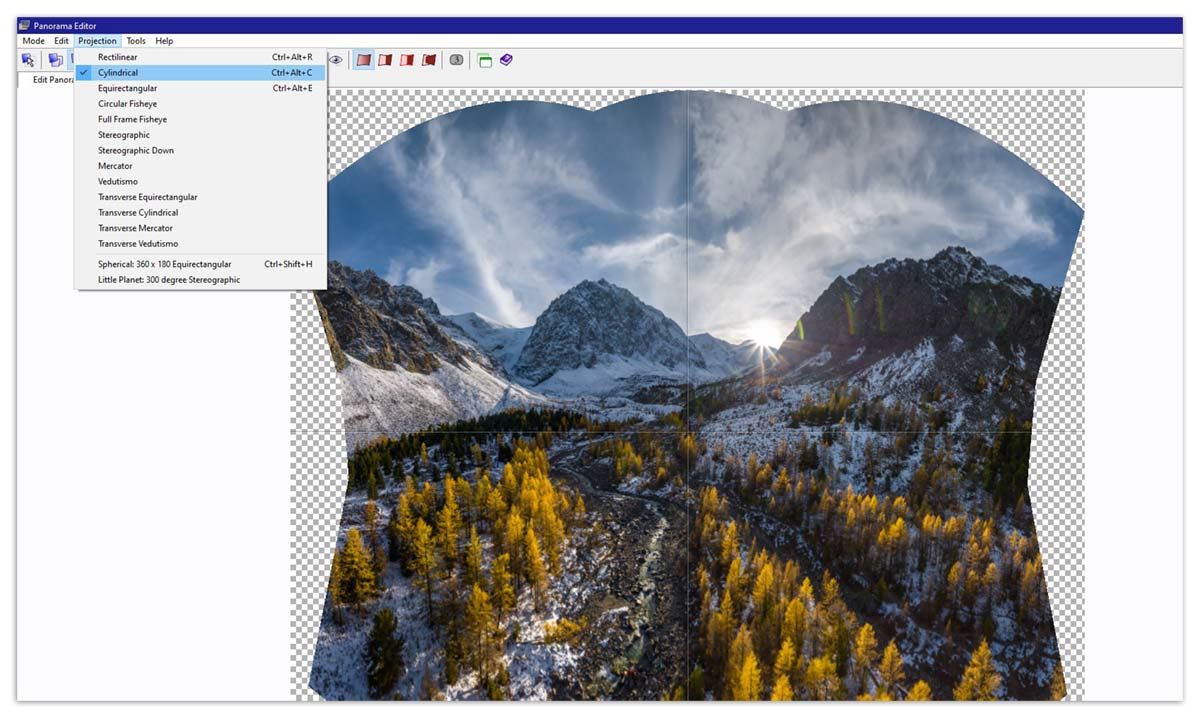
Выбрав вид проекции и при необходимости исправив геометрию, закройте окно «Panorama Editor»; все внесённые изменения будут сохранены автоматически.

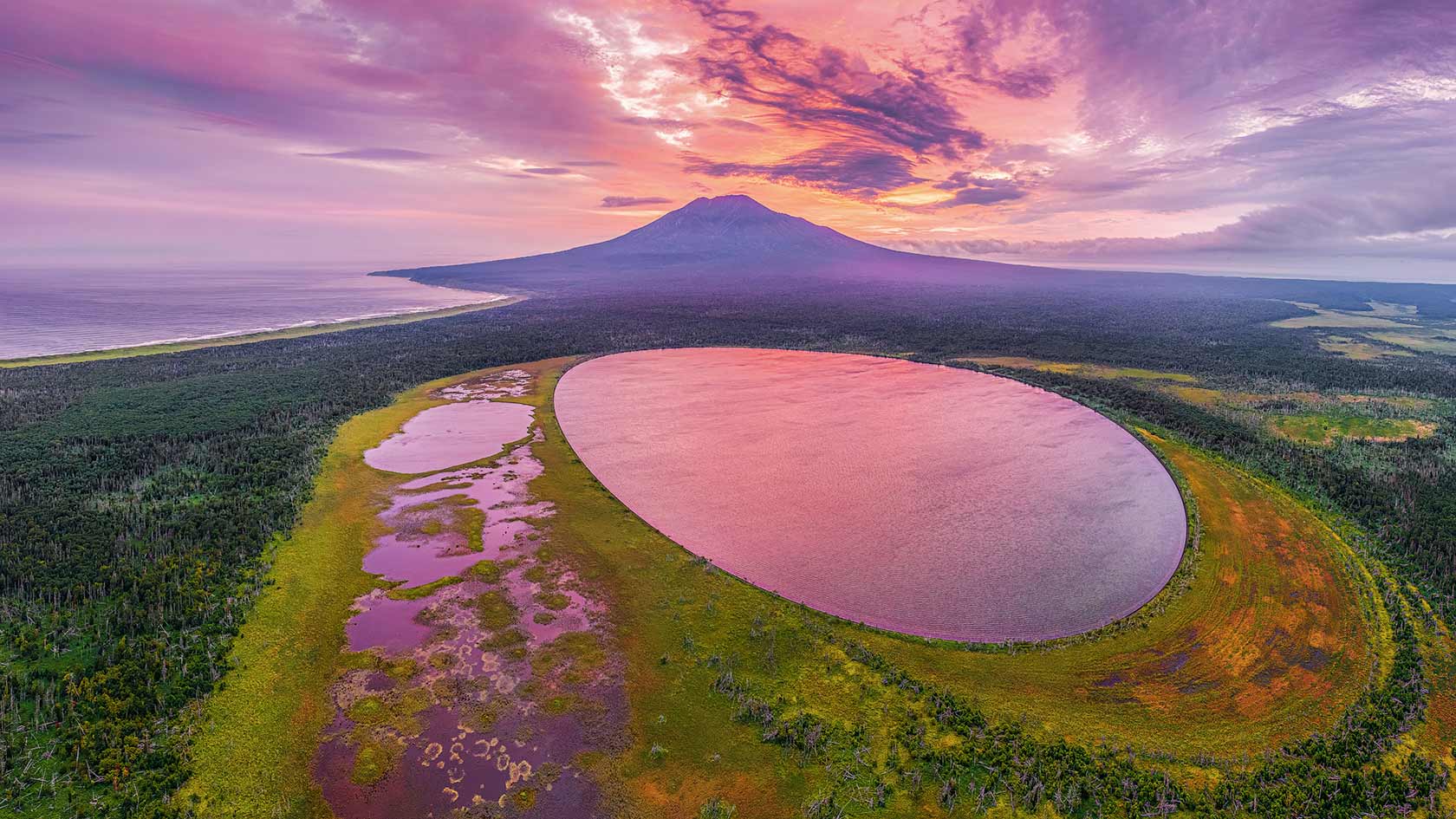
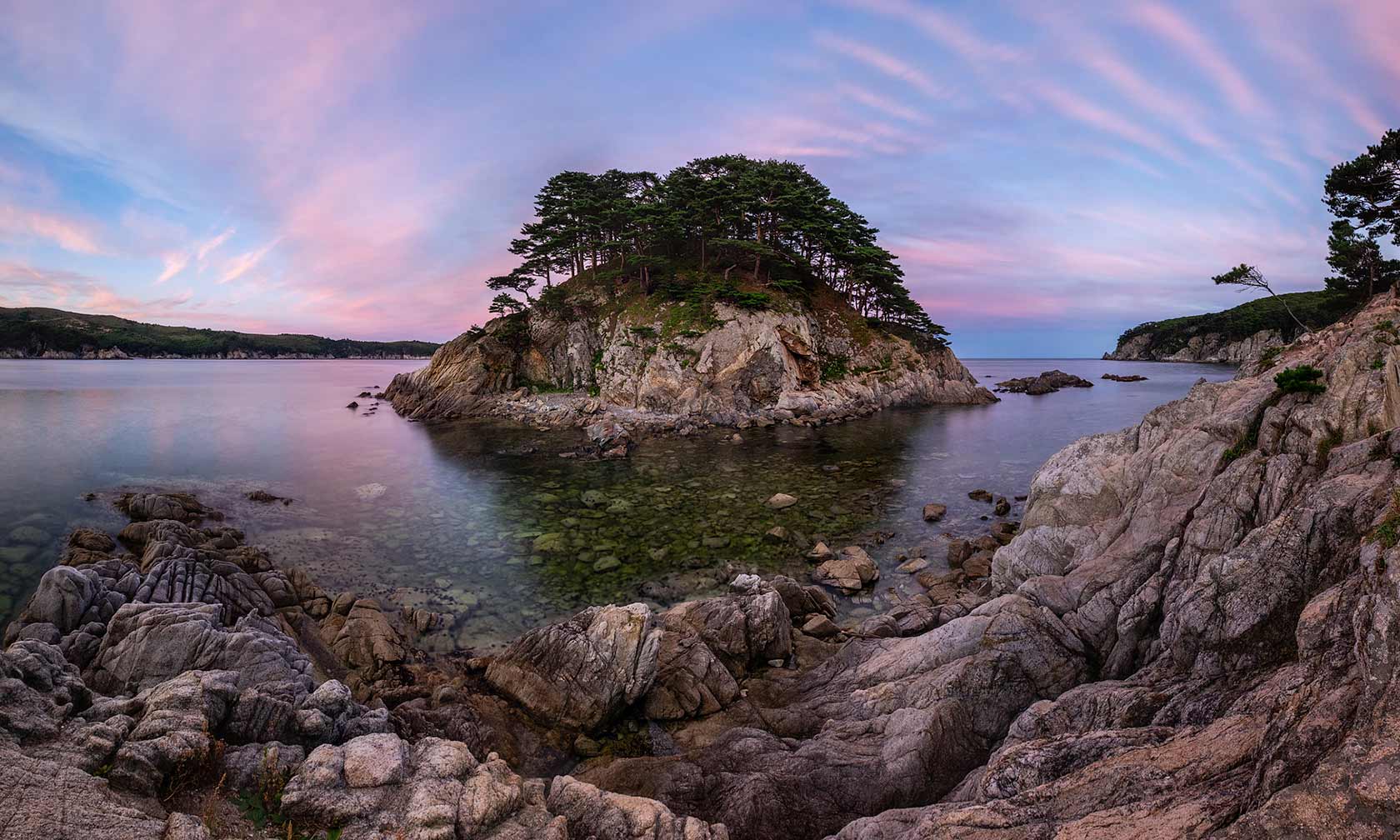
В случае если на превью панорамы заметны дополнительные искажения геометрии (например, видна дугообразная линия горизонта), наведите курсор мыши на изображение панорамы и, зажав левую кнопку мыши, потяните изображение вверх и вниз – пока не получите устраивающий вас результат.
Project Assistant
После закрытия окна «Panorama Editor» вы вернётесь в первую вкладку «Project Assistant» главного окна программы PTGui. Если все кадры успешно сшились, а также если на превью панорамы вы не заметили никаких артефактов (таких, как солнечные зайцы или сдвиг перемещающихся объектов между кадрами), то тогда сразу переходите во вкладку «Create Panorama» (панель вкладок находится вверху главного окна программы PTGui).
В открывшейся вкладке в строке «File format:» измените формат сохраняемого файла панорамы с JPEG на TIFF; справа от «File format:» находится кнопка «Settings», нажмите её и измените глубину цветового пространства с 8 на 16 бит (строка «Bit depth» в открывшемся дополнительном окне). Затем для более плавного наложения кадров панорамы в строке «Blend using:» измените «PTGui» на «Smartblend plugin», предварительно скачав плагин Smartblend на свой компьютер и добавив его в PTGui.
Воспользоваться плагином Smartblend в PTGui можно только после включения расширенного режима «Advanced» (см. начало описания работы с программой).
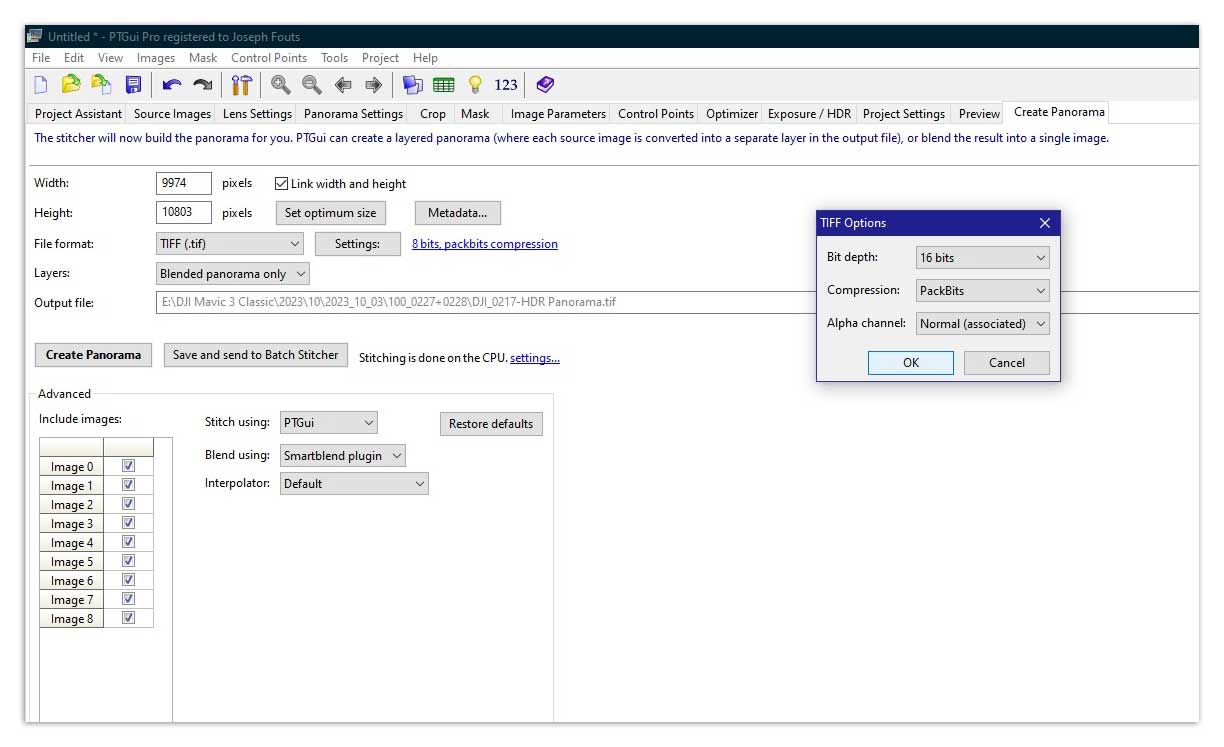
Скачать плагин Smartblend можно здесь: https://zubetzblitz.narod.ru/NewQTWR/sm/smartblend.htm (ссылка на архив с плагином находится внизу страницы). Для установки Smartblend вначале зайдите в меню «Tools → Options…» программы PTGui, а затем в открывшемся окне «Options» найдите вкладку «Plugins», где в разделе плагина Smartblend нажмите на кнопку «Browse…» и укажите путь к файлу smartblend.exe. Убедитесь, что под строкой «Smartblend application:» отображается путь к файлу smartblend.exe, и нажмите кнопку «Ok»; после этого окно «Options» автоматически закроется, а плагин Smartblend добавится в рабочую среду программы PTGui.
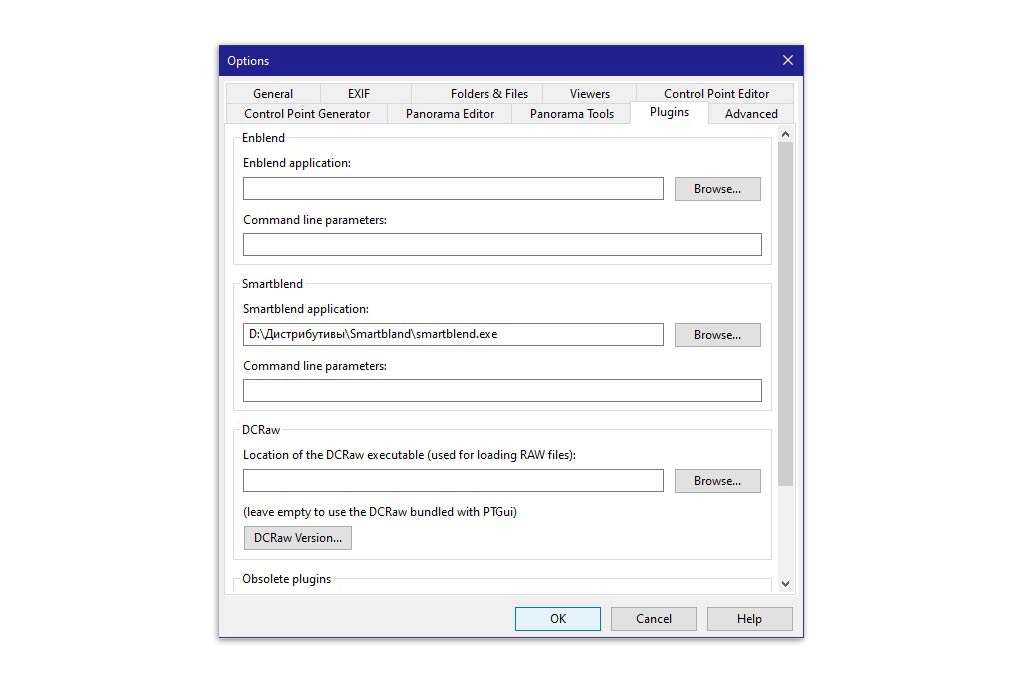
Завершив все вышеуказанные действия, нажмите на кнопку «Create Panorama» в одноимённой вкладке PTGui. Немного «подумав», PTGui создаст в папке с составными кадрами панорамы новый файл с панорамой. Откройте этот файл в Adobe Photoshop или любом другом редакторе и завершите обработку (как минимум вам потребуется кадрировать фото, устранив провалы геометрии по краям панорамы).
Если на сшитой панораме есть солнечные блики, вы можете их легко удалить в PTGui, открыв вкладку «Mask» в главном окне программы и воспользовавшись одноимённым инструментом. Просто замажьте кистью все солнечные блики на всех составных кадрах (переключаться между кадрами можно с помощью вкладок слева вверху) и затем перепрошейте панораму, вернувшись во вкладку «Project Assistant» и повторно нажав кнопку «2. Align images…». Все изменения, внесённые во вкладке «Mask», будут отображены на превью панорамы. В случае если полученный результат вас не устраивает, вернитесь во вкладку «Mask» и внесите исправления, а затем снова перепрошейте панораму во вкладке «Project Assistant». После успешного удаления всех бликов сохраните панораму во вкладке «Create Panorama» согласно инструкции выше.
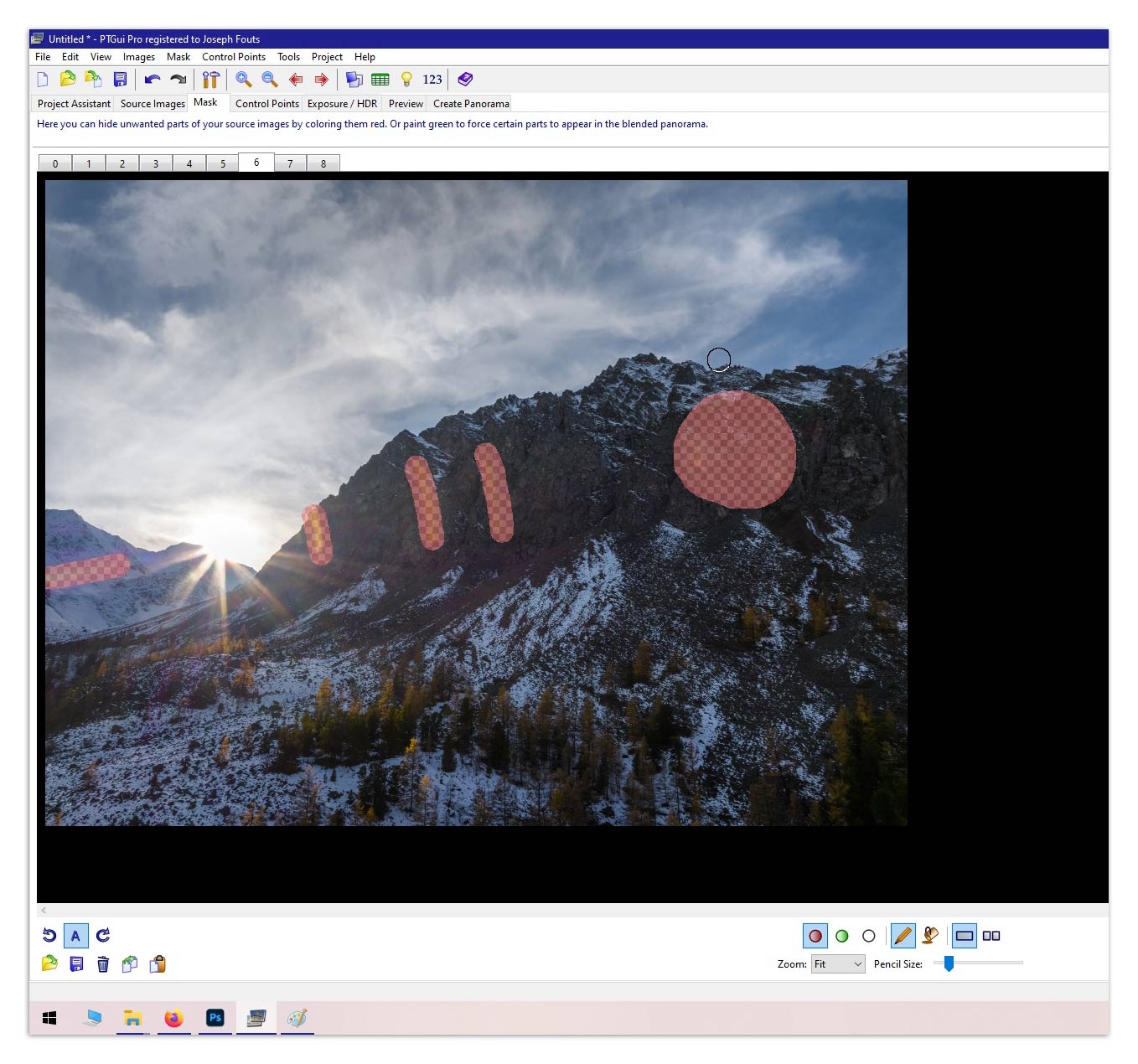
Размер кисти для удаления солнечных бликов можно задать с помощью ползунка справа от надписи «Pencil Size:» внизу вкладки «Mask».
Аналогичным образом с помощью инструмента «Mask» вы можете изменить границы сшивки соседних кадров, если автоматика PTGui определила их в неудачном месте (например, по подвижному объекту): замажьте кистью края одного или нескольких кадров, задав тем самым для PTGui «слепую зону» – область, где кадры сшиваться не должны, и перепрошейте панораму во вкладке «Project Assistant». В случае если полученный результат вас не устроит, измените границы «слепой зоны» во вкладке «Mask».
И наконец, рассмотрим последнюю возможную ситуацию: панорама отказалась сшиться в автоматическом режиме. Это может произойти, если на соседних кадрах панорамы оказалось мало статичных объектов или если их там нет вообще – например, когда вы снимаете панораму с открытым морем и какими-нибудь небольшими скалами на заднем плане.
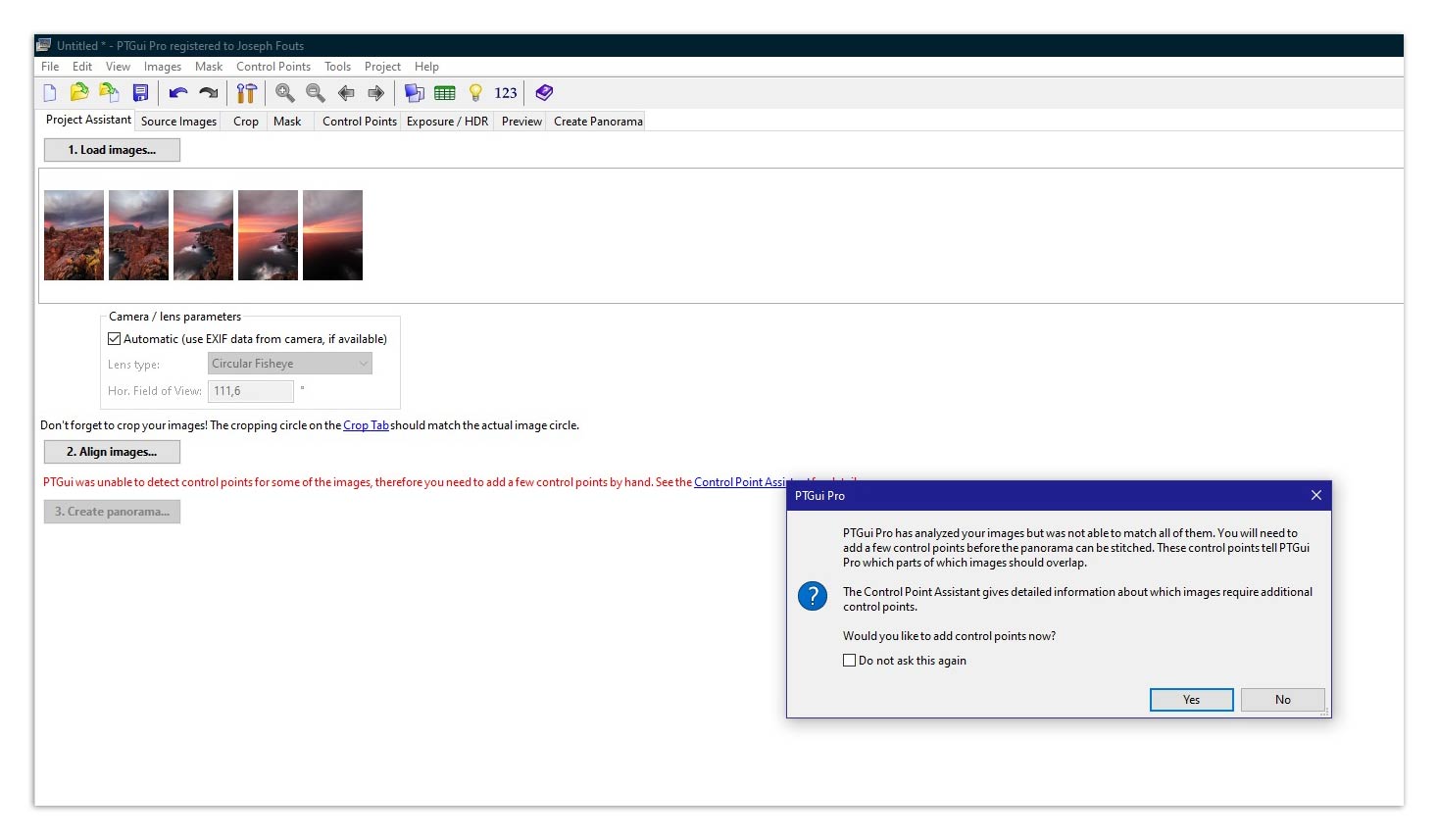
Такие ошибки автоматической склейки невозможно устранить в программе Adobe Photoshop, а вот в PTGui эта проблема решается довольно легко. Просто зайдите во вкладку «Control Points» главного окна программы и вручную задайте 3–4 пары контрольных точек для кадров, которые не удалось сшить в автоматическом режиме, а затем зайдите во вкладку «Optimizer», где для оптимизации панорамы с учётом новых контрольных точек вначале нажмите на кнопку «Run Optimizer» и потом на «Ok» в открывшемся окне «Optimizer Results». Вкладка «Optimizer» доступна после нажатия кнопки «Advanced» в правой части окна программы PTGui.
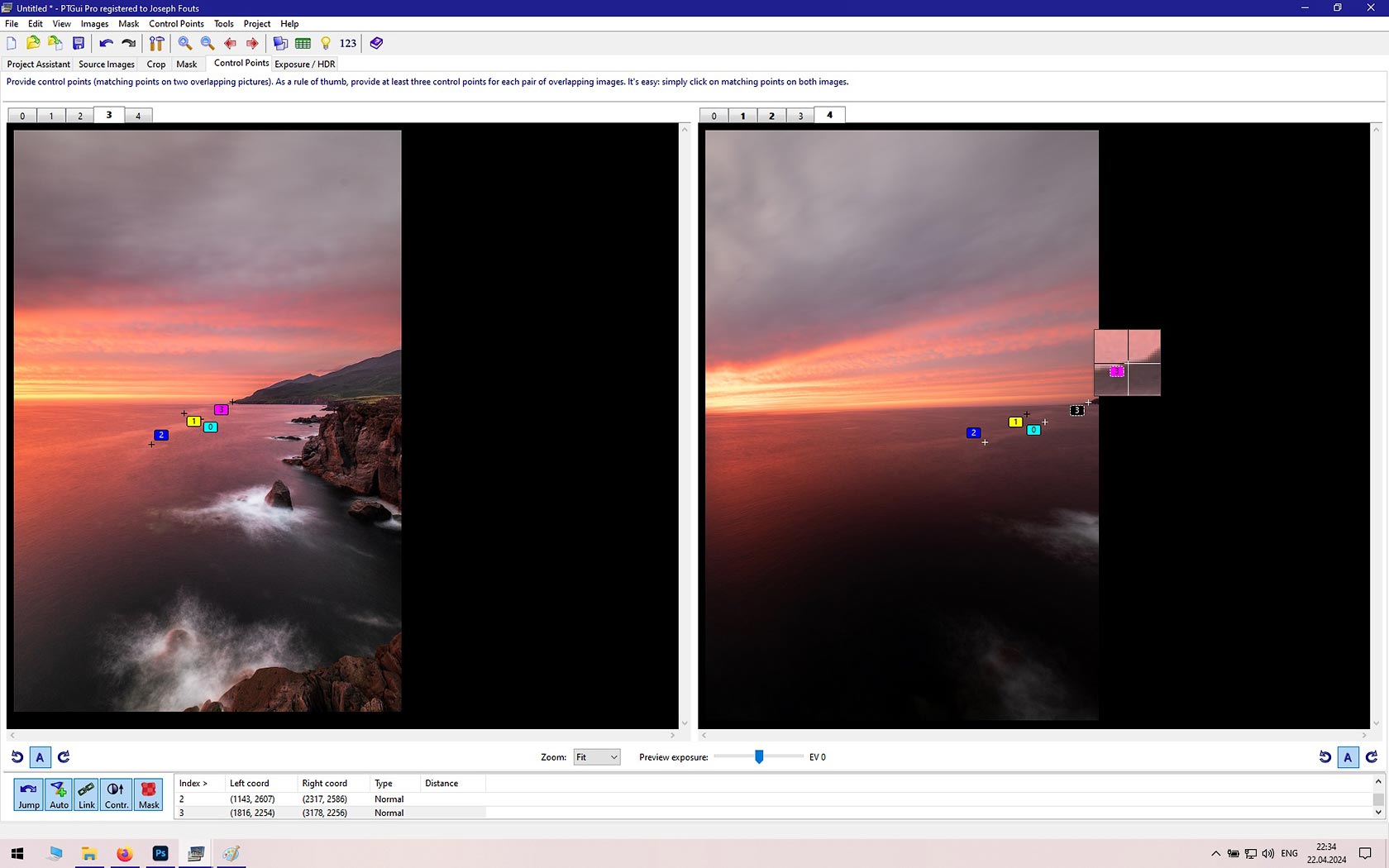
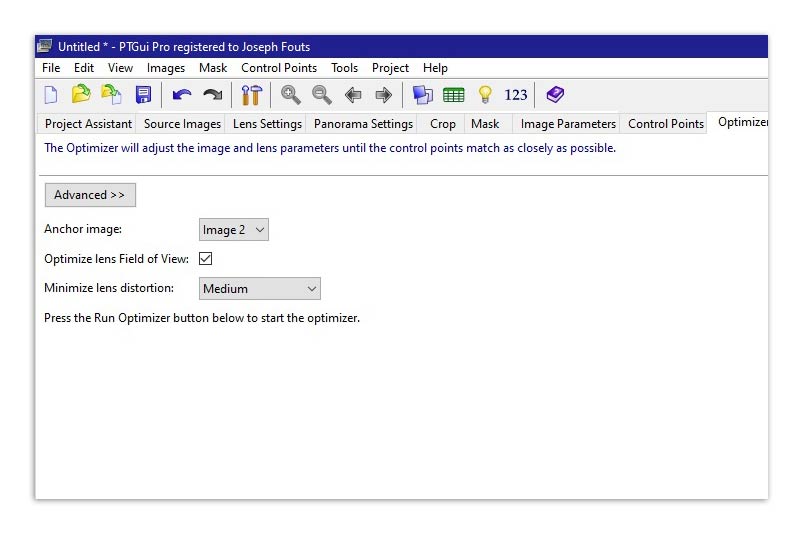
После завершения оптимизации зайдите в первую вкладку «Project Assistant» программы PTGui и повторно склейте панораму, нажав на кнопку «2. Align images…». Если на превью панорамы будут заметны артефакты склейки, вернитесь во вкладку «Control Points» и задайте больше контрольных точек, либо попробуйте их задать в других местах, после чего заново оптимизируйте и сшейте панораму во вкладках «Optimizer» и «Project Assistant». Ручная склейка панорамы по контрольным точкам доступна только для версий PTGui, в названиях которых присутствует приставка PRO.
Мы закончили изучение всех ключевых моментов работы в PTGui, и теперь вы обладаете необходимым знаниями для работы в этой программе. Желаю удачи!